Menu Shortcut Keys Preferences
You can use the Menu Shortcut Keys preferences page to configure shortcut keys for the actions available in Oxygen XML Editor. The shortcuts assigned to actions are displayed in a table in this preference page. To access the full list of shortcut keys, open the Preferences dialog box (Options > Preferences) and go to Menu Shortcut Keys (or simply go to Options > Menu Shortcut Keys).
For a list of the most commonly used shortcuts, see Frequently Used Shortcut Keys.
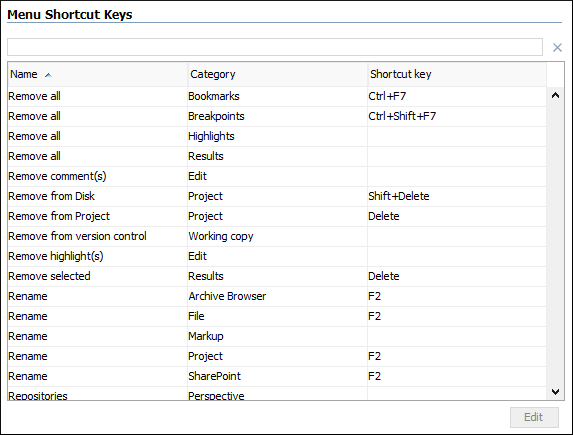
To find a specific action, you can use the filter text field to search through any of the columns in the table. You can also press shortcut key combinations on your keyboard to filter the list and click on a column header to sort that column.
The table includes the following columns or options:
- Description - A short description of the action.
- Category - A classification of the actions in categories for easier management and more flexibility in assigning multiple keys for the same action.
- Shortcut key - The combination of keyboard keys that can be used to launch the action. To add or change a shortcut key, you can either double-click a row or select the row and click the Edit button.
- 'Home' and 'End' keys are applied at line level (available on macOS only) - Controls the way the HOME and END keys are interpreted. If selected, the default behavior of these keys is overridden and the cursor only moves on the current line.
How to Assign a Shortcut Key or Edit an Existing Shortcut
- Select the action in the table.
-
Click the Edit button.
Step Result: The Shortcut key configuration dialog box is displayed.
Figure 2. Shortcut Key Configuration Dialog Box 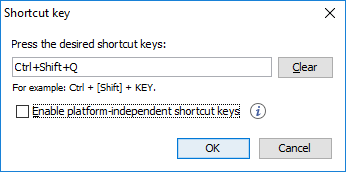
- Press the desired shortcut keys on your keyboard.
- If you need the shortcut to
work on multiple platforms, select the Enable platform-independent shortcut
keys option. In this case, the following modifiers are used:
- M1 represents the Command key on macOS, and the Ctrl key on other platforms.
- M2 represents the Shift key.
- M3 represents the Option key on macOS, and the Alt key on other platforms.
- M4 represents the Ctrl key on macOS, and is undefined on other platforms.
- Click OK to save your configuration.
