External Tools Preferences
A command-line tool can be started in the Oxygen XML Editor user interface as if from the command line of the operating system shell. The External Tools preferences page allows you to add and configure these external tools that could be used while working with Oxygen XML Editor. To access this preferences page, open the Preferences dialog box and go to External Tools (or select Configure from the menu).
This preferences page presents a list of the external tools that have been configured. You
can use the buttons at the bottom of the page to configure the items in the list. Once a tool
has been configured, you can open it by selecting it from the menu or from the  External Tools drop-down menu on the toolbar (the
Tools toolbar needs to be selected in the Configure Toolbars
dialog box).
External Tools drop-down menu on the toolbar (the
Tools toolbar needs to be selected in the Configure Toolbars
dialog box).
How to Configure an External Tool
- New - Adds a new external tool to the list.
- Edit - Allows you to configure an existing external tool, selected from the list.
- Duplicate - Duplicates an existing external tool, selected from the list, to use as a template for configuring a similar tool.
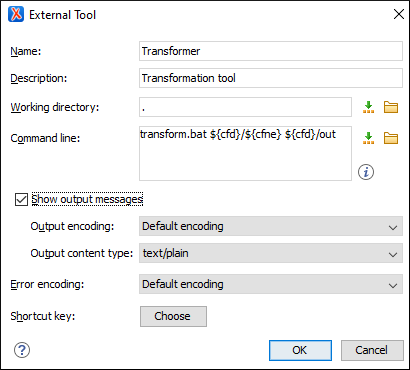
- Name
- The name of tool that will be displayed in the menu and in the
 External Tools drop-down menu on toolbar.
External Tools drop-down menu on toolbar. - Description
- A description of the tool displayed as a tooltip where the tool name is used.
- Working directory
- The directory that the external tool will use to store intermediate and final
results. You can
specify the path by using the text field, the
 Insert Editor
Variables button, or the
Insert Editor
Variables button, or the  Browse button. You can
use one of the following editor variables: ${cfd}, ${pd}, ${oxygenInstallDir}, ${homeDir}, ${system(var.name)}, ${date(pattern)}, ${xpath_eval(expression)}.
Browse button. You can
use one of the following editor variables: ${cfd}, ${pd}, ${oxygenInstallDir}, ${homeDir}, ${system(var.name)}, ${date(pattern)}, ${xpath_eval(expression)}. - Command line
- The command line that will start the external tool. You can
specify the path by using the text field, the
 Insert Editor
Variables button, or the
Insert Editor
Variables button, or the  Browse button. You can use one of
the following editor variables: ${homeDir}, ${home},
${cfn},
${cfne}, ${cf}, ${currentFileURL}, ${cfd}, ${cfdu},
${tsf},
${pd},
${pdu},
${oxygenInstallDir}, ${oxygenHome}, ${frameworksDir}, ${frameworks}, ${ps}, ${timeStamp}, ${uuid},
${id},
${afn},
${afne}, ${af}, ${afu}, ${afd}, ${afdu},
${ask('message',
type, 'default_value')}, ${dbgXML},
${dbgXSL}, ${env(VAR_NAME)}, ${system(var.name)}, ${date(pattern)}, and ${xpath_eval(expression)}.
Browse button. You can use one of
the following editor variables: ${homeDir}, ${home},
${cfn},
${cfne}, ${cf}, ${currentFileURL}, ${cfd}, ${cfdu},
${tsf},
${pd},
${pdu},
${oxygenInstallDir}, ${oxygenHome}, ${frameworksDir}, ${frameworks}, ${ps}, ${timeStamp}, ${uuid},
${id},
${afn},
${afne}, ${af}, ${afu}, ${afd}, ${afdu},
${ask('message',
type, 'default_value')}, ${dbgXML},
${dbgXSL}, ${env(VAR_NAME)}, ${system(var.name)}, ${date(pattern)}, and ${xpath_eval(expression)}. - Show output messages
-
When this option is selected, all the messages emitted by the external tool are displayed in the Results view view. When this option is not selected, only the error messages are displayed. You can also choose the output encoding and content type:
- Output encoding - The encoding of the output stream of the external tool that will be used byOxygen XML Editor to read the output of the tool.
- Output content type - A list of
predefined content type formats that instructOxygen XML Editor how to
display the generated output. For example, setting the Output content
type to
text/xmlenables the syntax coloring of XML output.
- Error Encoding
- The encoding of the error stream of the external tool that will be used by Oxygen XML Editor to read the error stream.
- Shortcut key
- You can choose a keyboard shortcut that can be used to launch the external tool.
