Identify the XSLT / XQuery Expression that Generated Particular Output
To quickly spot the XSLT templates or XQuery expressions with problems, it is important to know what XSLT template in the XSLT stylesheet (or XQuery expression in the XQuery document) and what element in the source XML document generated a specified area in the output.
Some of the debugging capabilities (for example, Step in) can be used for this purpose. Using Step in, you can see how output is generated and link it with the XSLT/XQuery element being executed in the current source context. However, this can become difficult on complex XSLT stylesheets or XQuery documents that generate a large output.
You can click particular text in the Output view or XHTML output view and the editor will select the XML source context and the XSLT template/XQuery element that generated that text. Also, inspecting the whole stack of XSLT templates/XQuery elements that determined the state of the XSLT/XQuery processor at the moment of generating the specified output area speeds up the debugging process.
This is an example of a typical procedure for identifying an expression that generated particular output:
-
Switch to the XSLT Debugger or XQuery
Debugger
perspective with one of the
following actions:
- Select or the
 XSLT
Debugger/
XSLT
Debugger/ XQuery
Debugger button in the top-right corner of the
interface.
XQuery
Debugger button in the top-right corner of the
interface. - Select or use the
 Debug
scenario action on the toolbar.. This action initializes the
Debugger perspective with the
parameters of the transformation scenario. Any modification applied to the scenario
parameters (the transformer engine, XSLT parameters, transformer extensions, etc.) will
be saved back in the scenario when exiting from the Debugger
perspective.
Debug
scenario action on the toolbar.. This action initializes the
Debugger perspective with the
parameters of the transformation scenario. Any modification applied to the scenario
parameters (the transformer engine, XSLT parameters, transformer extensions, etc.) will
be saved back in the scenario when exiting from the Debugger
perspective.
- Select or the
- Select the source XML document in the XML source selector of the Control toolbar. In the case of XQuery debugging, if your XQuery document has no implicit source, set the source selector value to NONE.
- Select the XSLT/XQuery document in the XSL/XQuery selector of the Control toolbar.
- Select the appropriate engine in the XSLT/XQuery engine selector of the Control toolbar.
- Set XSLT/XQuery parameters using the Configure parameters button on the Control toolbar.
-
Apply the XSLT stylesheet or XQuery transformation using the
 Run to
end button that is available on the Control toolbar.
Run to
end button that is available on the Control toolbar.
-
Inspect the mapping by clicking a section of the output in either the Text tab or XHTML tab of
the Output view.
Figure 1. XHTML Output to Source Mapping 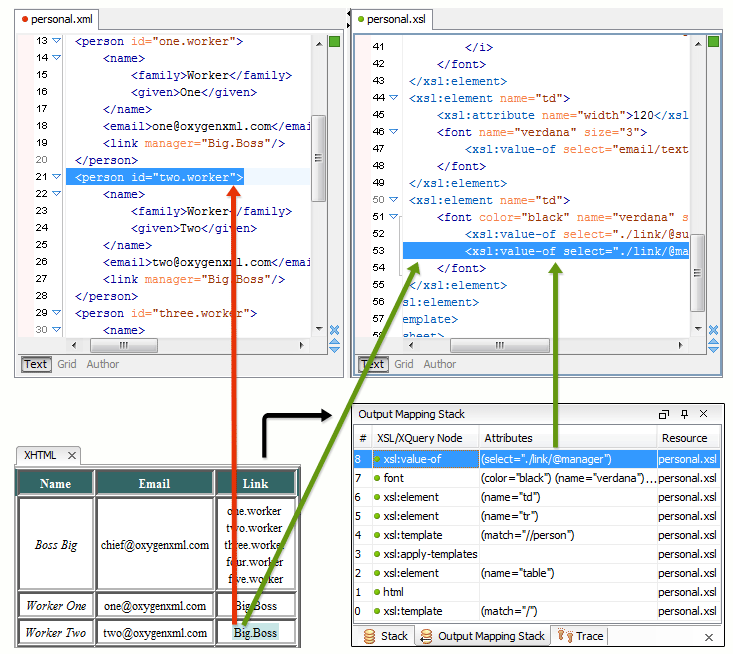
Figure 2. Text Output to Source Mapping 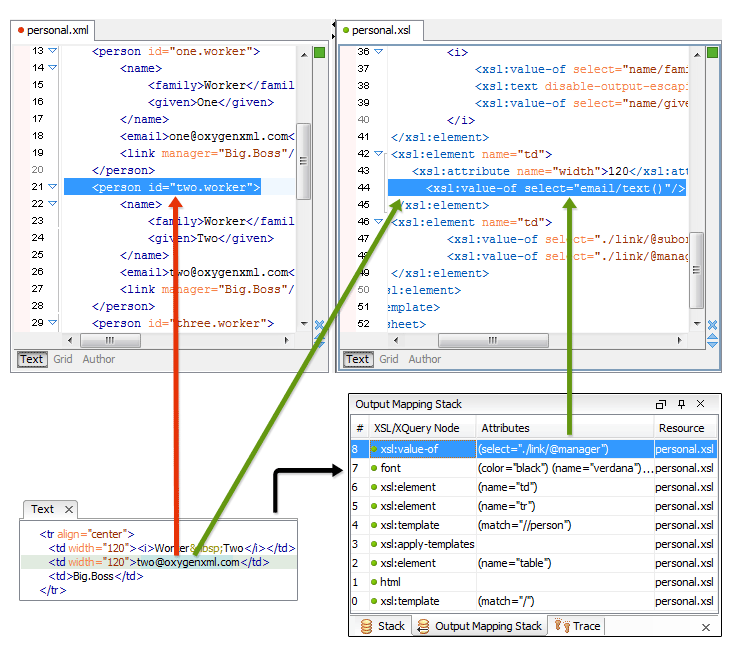 This action will highlight the XSLT / XQuery element and the XML source context. This XSLT template/XQuery element that is highlighted in the XSLT/XQuery editor represents only the top of the stack of XSLT templates/XQuery elements that determined the state of the XSLT/XQuery processor at the moment of generating the clicked output section. In the case of complex transformations, inspecting the whole stack of XSLT templates/XQuery elements speeds up the debugging process. This stack is available in the Output Mapping Stack view.
This action will highlight the XSLT / XQuery element and the XML source context. This XSLT template/XQuery element that is highlighted in the XSLT/XQuery editor represents only the top of the stack of XSLT templates/XQuery elements that determined the state of the XSLT/XQuery processor at the moment of generating the clicked output section. In the case of complex transformations, inspecting the whole stack of XSLT templates/XQuery elements speeds up the debugging process. This stack is available in the Output Mapping Stack view.
