Inserting Special Characters with the Character Map
Oxygen XML Editor includes a Character Map for inserting special characters. It can also be used to find the decimal, hexadecimal, or character entity equivalent for a particular character or symbol.
Inserting Special Characters
- Open the Character Map dialog box by selecting More symbols
from the
 Symbols
drop-down menu on the toolbar (if this button is not displayed, right-click in the
toolbar area, select Configure Toolbars and chosen to display the
Symbols toolbar).
Symbols
drop-down menu on the toolbar (if this button is not displayed, right-click in the
toolbar area, select Configure Toolbars and chosen to display the
Symbols toolbar). - Find the symbol you want to insert and double-click it (or select it and click
Insert).Tip: The most recently used characters and some of the most common characters are listed when you click the
 Symbols drop-down button so you can
easily insert any of those characters by simply selecting it from the
drop-down.
Symbols drop-down button so you can
easily insert any of those characters by simply selecting it from the
drop-down.
Finding the Decimal, Hexadecimal, or Character Entity Equivalent
You can see the hexadecimal value for any character that is already inserted in your document by placing the cursor right after the character and you can see its value in the status bar at the bottom of the application.
- Open the Character Map dialog box by selecting More symbols
from the
 Symbols
drop-down menu on the toolbar (if this button is not displayed, right-click in the
toolbar area, select Configure Toolbars and chosen to display the
Symbols toolbar).
Symbols
drop-down menu on the toolbar (if this button is not displayed, right-click in the
toolbar area, select Configure Toolbars and chosen to display the
Symbols toolbar). - Find the symbol and select it. You can use the filters and the Search field at the top of the dialog box to narrow the search.
- Click the Details tab on top of the preview window to see the decimal, hexadecimal, and description of the character. The character entity equivalent (both its decimal and hexadecimal values) are displayed at the bottom of the dialog box.
Character Map Dialog Box
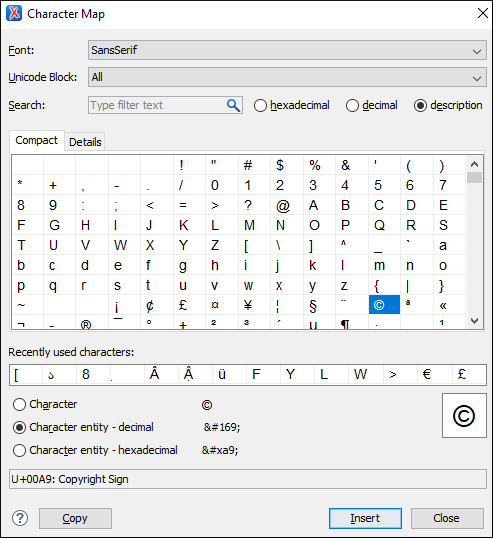
- Font
- Use this drop-down list to choose the font that will have characters displayed.
- Unicode Block
- Use this drop-down list to only see a certain range of characters. This will filter the number of characters displayed, showing only a contiguous range of characters corresponding to the selected block. Unassigned characters are displayed as empty squares.
- Search
- Use this filter to search for a character by one of the following attributes:
- hexadecimal
- decimal
- descriptionNote: Selecting description opens the Details tab. If you enter a character description in the Search field, the description is selected automatically.
- Character Table Section
- The characters that are available to be inserted are listed in two tabs:
- Compact - Matrix-like table that displays a visual representation of the characters.
- Details - Displays the available characters in a tabular format, presenting their decimal and hexadecimal value along with their description.
- Recently Used Characters Section
- Displays the symbols that you have used recently and you can also select one from there to insert it in the current document.
- Character Mode Section
-
The next section of the dialog box allows you to select how you want the character to appear in the Text editing mode. You can choose between the following:
- Character
- Character entity - decimal
- Character entity - hexadecimal
You can see the character or code that will be inserted in Text mode next to the selections in this section and a box on the right side of the dialog box allows you to see the character that will be inserted in Author mode. You can also see the name and range name of a character either at the bottom of the dialog box, or in a tooltip when hovering the cursor over the character.
