SharePoint Browser View
The SharePoint Browser view allows you to connect to a SharePoint repository and perform SharePoint-specific actions on the available resources. To display this view, go to Window > Show View > SharePoint Browser.
Getting Started
When you first open the view, it includes some quick actions to help you
get connected to your SharePoint
repository (these actions are also available in the  Settings drop-down menu).
Settings drop-down menu).
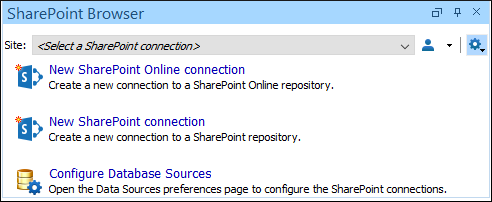
The SharePoint Browser View Interface
The header stripe of the SharePoint Browser view includes:
- Site drop-down menu
- Use this drop-down to select and connect to an already defined SharePoint connection.
- User drop-down menu
- This drop-down includes
- Log in with Microsoft account (if logged out) - Opens the Microsoft login page in your default browser and authenticates Oxygen XML Editor.
- Log out (if logged in) - Logs out of your Microsoft account and the authorization between Oxygen XML Editor and Microsoft is revoked.
- Help - Opens the online user guide to a topic relevant to the current context.
 Settings drop-down
menu
Settings drop-down
menu- This drop-down includes
- New SharePoint Online Connection - Opens the Connection dialog box with the SharePoint Online data source automatically selected.
- New SharePoint Connection - Opens the Connection dialog box with the SharePoint (older version) data source automatically selected.
- Configure Database Sources - Opens the Database Sources preferences page where you can configure your SharePoint connection.
- Layout - Use this option to choose the layout for the view. You can choose between: Automatic, Vertical, and Horizontal.
 Site
Site Sub-site
Sub-site Folders
Folders
When a folder node is selected in the left pane, the right pane displays the contents of the folder (either folders or files).
You can filter and sort the displayed items. To display the available filters of a column, click the filter widget located on the column header. You can apply multiple filters at the same time.

Checking Documents In and Out
To check out a document from the server, right-click the file and select Check Out. You can discard the previous checkout operation, making the file available for editing to other users, by selecting Discard Check Out.
To check in a document that has been checked out, right-click the file and select Check In. For SharePoint Online connections, you only have the option to enter a comment and click the Check In button to process it. For SharePoint (older version), you can also choose the check in type (Minor Version, Major Version, or Overwrite).
