Copy and Paste in the Grid Editing Mode
Selecting content in the Grid mode is similar to working with any table with a little more complexity. Specifically, depending on the type of node, when you select a cell, the selection may automatically include additional cells that are implied by the currently selected node. For example, if you click a node that contains any child nodes, all cells that contain the parent and child nodes will be selected. In this case, the currently selected cell is painted with a color that is different from the rest of the selection.
You can also select discontinuous regions of nodes and place them in the clipboard with the copy action. To deselect one of the selected fragments, use Ctrl + Single-Click (Command + Single-Click on macOS).
Pasting Content Within Grid Mode
 Paste (Ctrl + V (Command + V on
macOS)) - Pastes
copied content, as a sibling, just below (after) the current selection.
Paste (Ctrl + V (Command + V on
macOS)) - Pastes
copied content, as a sibling, just below (after) the current selection.- Paste as Child - Pastes copied content as the last child of the current selection.
Pasting Content from Grid Mode to Other Editors
Nodes that are copied from the Grid editor can also be pasted into Text mode or other external applications. When pasting copied content from Grid mode, the inserted string represents the nodes serialization. The nodes from tables can be copied using HTML or RTF in table format. The resulting cells contain only the concatenated values of the text nodes.
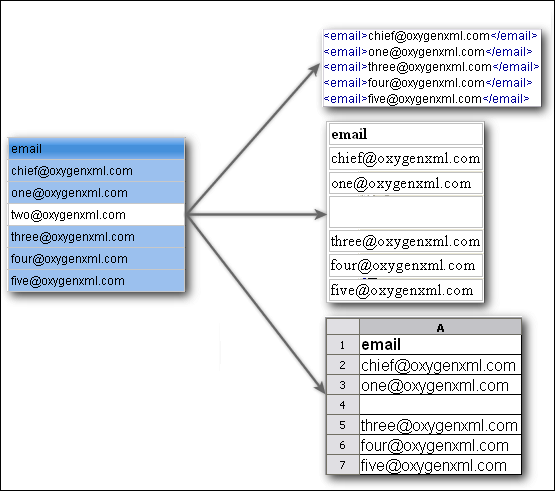
Pasting Content from Other Editors into Grid Mode
You can also paste well-formed XML content or tab-separated values from other editors into the Grid editor. If you paste XML content, the result will be the insertion of the nodes obtained by parsing this content.
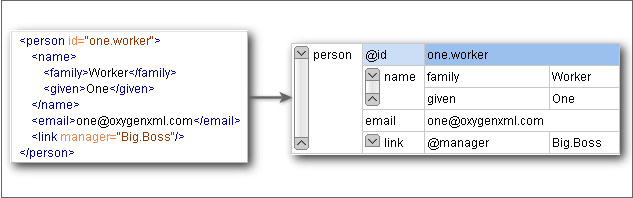
If the pasted text contains multiple lines of tab-separated values, it can be considered as a matrix of values. By pasting this matrix of values into the Grid editor, the result will be a matrix of cells. If the operation is performed inside existing cells, the existing values will be overwritten and new cells will be created when needed.
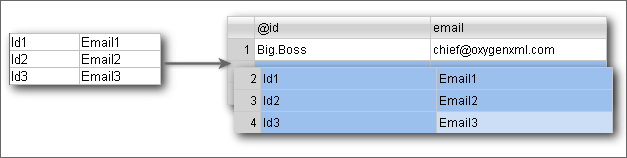
If you need to add copied content to your existing content (rather than overwriting
existing cells), you need to first insert new cells by using the  Insert row or
Insert row or
 Insert
column actions from the contextual menu. This is useful, for example, when
trying to transfer data from spreadsheet-like editors to the Grid
editor.
Insert
column actions from the contextual menu. This is useful, for example, when
trying to transfer data from spreadsheet-like editors to the Grid
editor.
