Find and Invoke Actions
Oxygen XML Editor includes a Find action feature that provides a quick way to find actions that are available throughout the application. You can also assign shortcuts for particular actions and invoke actions using this feature.
The Find action operation is available in the Find or Help menus and it opens a pop-up window where all the actions are presented in a sortable, filterable table.
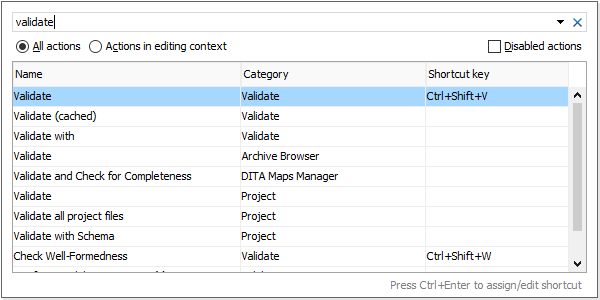
This pop-up window includes the following features, options, and controls:
- Search Field
- You can use the search field at the top to search for a specific action and it
includes a history drop-down down menu for quickly preforming recently-used search
criteria. You can use the
 Delete button to the right of the search field
to clear the current text from the search field. You can also search for actions using
certain keyboard shortcuts (excluding the common editing commands such as
Delete,
Home,
End,
Delete,
Ctrl+A,
Ctrl+C,
Ctrl+V, etc.)
Delete button to the right of the search field
to clear the current text from the search field. You can also search for actions using
certain keyboard shortcuts (excluding the common editing commands such as
Delete,
Home,
End,
Delete,
Ctrl+A,
Ctrl+C,
Ctrl+V, etc.) - Filtering Options
-
- All actions
- Filters the table to display all available actions.
- Actions in editing context
- Filters the table to display available actions based on the current editing context where the application is focused (for example, if the current focus is a particular side-view, the table displays actions that are available in that side-view).
- Disabled actions
- Filters the table to also display actions that are currently disabled.
- Double-Click
- You can double-click an action in the table (or select an action and press Enter) to execute the particular action. Some actions will not have an effect if they are not allowed in the current editing context.
- Accessibility Shortcuts
- The following keyboard shortcuts can be used to enjoy this feature using only a
keyboard:
- Ctrl + Alt + K - Opens the Find action pop-up window feature.
- Up arrow / Down arrow - Navigates the table vertically and switches from the search field to the table, and vice versa.
- Tab / Shift + Tab - Navigates between the radio filtering options and the checkbox option.
- Left arrow / Right arrow - Toggles the selection for the radio filtering options.
- Space - Toggles the checkbox option.
- Enter - Executes the selected action.
- Ctrl + Enter - Opens a dialog box where you can assign a keyboard shortcut for the selected action.
- Ctrl + Up arrow / Ctrl + Down arrow - Accesses the history drop-down when the search field is in focus.
- Esc - Closes the Find action pop-up window feature.
- Actions Table
- Displays the available actions based on the selected filtering options or search criteria. Some actions might be disabled/deactivated depending on the current editing context. When the Disabled action filtering option is selected, the disabled actions are displayed at the end of the results in the table.
Note: It is possible for certain actions not to be displayed in the actions table if they are
created and implemented in other ways (for example, if they are implemented only to be
available in a contextual menu).
