Using Web Author with Perforce
Oxygen XML Web Author includes a Perforce Helix plugin that enables you to access files stored on a Perforce Helix version control system. To access these files, it is assumed that the Perforce Helix plugin is enabled and configured in your installation of Oxygen XML Web Author.
Working With Files
To open a file stored on a Perforce Helix depot or create a new file, go to the main Dashboard, click the Perforce Helix tab, and log in. To create a new document, click on New in the top-right corner.
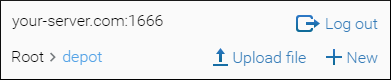
To open an existing document, browse for the file and double-click it (or tap on a mobile device). The file will be opened in the Web Author editor in read-only mode. To edit it, you need to check it out by using the Check Out action from the Perforce Helix drop-down menu on the toolbar (or use the Ctrl + E shortcut). When you check out a file, it is locked and other users cannot edit it in Web Author.
 Upload
File button to upload it before selecting it. You can also drag a file from your
system file browser and drop it into the Web Author file browser.
Upload
File button to upload it before selecting it. You can also drag a file from your
system file browser and drop it into the Web Author file browser.To save a modified file, use the Submit action from the Perforce Helix drop-down menu (or Ctrl + S). When you submit a modified file, it is switched to read-only mode in your editor and it is unlocked for other users. You can also use the Revert action from the drop-down menu to cancel the check-out and unlock the file for others.
When configuring the Perforce integration for Web Author, the administrator can use the optional Backup interval setting to enable a feature where your documents will automatically be backed up at a specified time interval. You can also manually back up the current document by using the Ctrl + Shift + 3 shortcut. Whenever a checked out file is reopened or refreshed, if a backup of the file is detected, Oxygen XML Web Author will prompt you to choose whether to Open from backup or Continue. If you choose Open from backup, you can continue to work on the document based on the last backup. If you choose Continue, the backup will be deleted.
