Project View
The Project view is designed to assist you with organizing and managing related files grouped in the same XML project. The actions available in the contextual menu and on the toolbar associated to this panel allows you to create XML projects and provide shortcuts to various operations for the project documents.

By default, the view is positioned on the left side of Oxygen XML Developer, above the Outline view. If the view has been closed, it can be reopened at any time from the menu (or using the Show Project View action from the Project menu).
Project View Toolbar
The tree structure occupies most of the view area. In the upper left side of the view, there is a drop-down menu that contains all recently used projects and some actions to open a project or create a new one. You can use this history drop-down menu to quickly switch to a recently opened project. If you enable the Remember layout changes for each project option in the Application Layout preferences page, the application will remember the layout, open files, and editing location for your session when you switch projects.
 Collapse
All
Collapse
All- Collapses all project tree folders. You can also collapse/expand a project tree folder if you select it and press the Enter key or Left Arrow to collapse and Right Arrow to expand.
 Link with
Editor
Link with
Editor- When selected, the currently edited file (from the main editor or from the DITA Maps Manager view) is highlighted in the project tree, if the file is found in the project.
 Settings
Settings-
A submenu that contains the following actions:
 Filters
Filters- Allows you to filter the information displayed in the Project view. Click the toolbar button to set filter patterns for the files you want to show or hide. Also, you can set filter patterns for the linked directories that are hidden.
- Show Full Path
- When selected, linked files and folders are presented with a full file path.
- Enable Main Files Support
- Select this option to enable the Main Files support.
- Change Search and Refactor operations scope
- Allows you to change the collection of documents that define the context of
the search and refactor operations.
- Use only Main Files, if enabled - Restricts Oxygen XML Developer to perform the search and refactor operations starting from the main files that are defined for the current resource. This option is available when you select Project in the Select the scope for Search and Refactor operations dialog box and the Main Files support is enabled.
- Working sets - Allows you to specify the set of files that will be used for the scope of the search and refactor operations.
File Explorer Area
The rest of the view is basically a file explorer similar to most other commonly used file explorers. The XML project (.xpr file) is a logical container with a collection of resources (folders and files). The types of resources displayed include:
- Logical folders with Linked folders/files - Marked with a blue icon on Windows and Unix/Linux
(
 ) and a magenta icon on macOS
(
) and a magenta icon on macOS
( ), they help you group files within
the project. This folder type is used as containers for linked resources
(shortcuts). The icons for file shortcuts include a shortcut symbol (
), they help you group files within
the project. This folder type is used as containers for linked resources
(shortcuts). The icons for file shortcuts include a shortcut symbol ( ) and names of folder shortcuts are
displayed in bold text. The logical
folders are created on the project root or inside other logical folders by using the
contextual menu action , and the linked folders/files are added using Add Files, Add
Folder, or by dragging and dropping files/folders from the view or the
system file explorer.
) and names of folder shortcuts are
displayed in bold text. The logical
folders are created on the project root or inside other logical folders by using the
contextual menu action , and the linked folders/files are added using Add Files, Add
Folder, or by dragging and dropping files/folders from the view or the
system file explorer.  Remove from
Project can be used to remove them
from the project and the
Remove from
Project can be used to remove them
from the project and the  Remove from Disk
(Shift+Delete) action can be used to remove them from
both the project and the local file system.
Remove from Disk
(Shift+Delete) action can be used to remove them from
both the project and the local file system. - Physical folders and files - Marked with the operating
system-specific icon for folders (usually a yellow icon on Windows and a blue icon on
macOS). These folders and files are mirrors of real folders or files that exist in the
local file system. They are created or added to the project by using contextual menu
actions (such as , ,
 Copy, and
Copy, and
 Paste) or by dragging and
dropping files/folders from the view or the system file explorer. Also, the contextual
menu action
Paste) or by dragging and
dropping files/folders from the view or the system file explorer. Also, the contextual
menu action  Remove from Disk
(Shift+Delete) can be used to
remove them from the project and local file system.
Remove from Disk
(Shift+Delete) can be used to
remove them from the project and local file system.
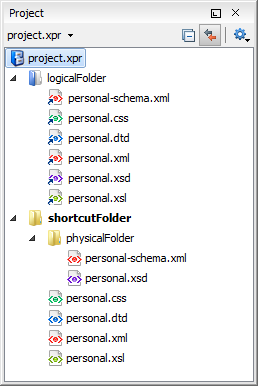
Creating New Projects
 New Project
New Project- Opens a wizard that assists you with creating a new project. For more details, see Creating a New Project.
Managing Project Contents
There are various contextual menu actions, shortcuts, and ways to organize the folders and files inside the project:
- Creating New Folders and Files
-
- Opens a New file wizard that helps you create a new file and adds it to the project structure.
- Opens a New Folder dialog box that allows you to specify a name for a new folder and adds it to the structure of the project.
- Creates a logical folder in the tree structure (the icon is a magenta folder
on macOS
 ).
). - Replicates the structure of a remote folder accessible over FTP/SFTP/WebDAV, as a structure of logical folders. The newly created logical folders contain the file structure of the folder it points to.
- Adding Resources
-
You can add resources by using drag and drop (or
 Copy and
Copy and
 Paste) actions from
within the Project view or dragging them from the system file explorer. Files
may have multiple instances within the folder system, but cannot appear twice within
the same folder.
Paste) actions from
within the Project view or dragging them from the system file explorer. Files
may have multiple instances within the folder system, but cannot appear twice within
the same folder. - Adding Resources to Logical Folders
-
You can add resources to logical folders by using the following actions available in the contextual menu when invoked on a logical folder (or the project's root container):
 Add Folder
Add Folder- Adds a link to a physical folder, whose name and content mirror a real
folder that exists in the local file system (the icon for this action is
different on macOS
 ).
).  Add
Files
Add
Files- Adds links to files on the local file system.
 Add Edited
File
Add Edited
File- Adds a link to the currently edited file in the project.
- Removing Folders and Files
-
To remove logical folders or the linked resources inside them from the project, use
 Remove from
Project from
the contextual menu (or press Delete on
your keyboard).
Remove from
Project from
the contextual menu (or press Delete on
your keyboard).To remove folders or files from both the project and the local file system, use
 Remove from Disk from the
contextual menu (or press Shift+Delete
on your keyboard).
Remove from Disk from the
contextual menu (or press Shift+Delete
on your keyboard). - Moving Folders and Files
-
You can move the resources by using drag and drop actions from within the Project view (the Enable drag-and-drop in Project view option must be selected in the View preferences page).
You can also use the usual
 Cut,
Cut,
 Copy, and
Copy, and
 Paste actions to move
resources in the project.You can also move certain types of files (such as XML, XML Schema, Relax NG, WSDL, and XSLT) or folders by using the action from the contextual menu. This action opens the Move resource dialog box that includes the following options:
Paste actions to move
resources in the project.You can also move certain types of files (such as XML, XML Schema, Relax NG, WSDL, and XSLT) or folders by using the action from the contextual menu. This action opens the Move resource dialog box that includes the following options:- Destination - Presents the path to the current location of the resource you want to move and gives you the option to introduce a new location.
- New name - Presents the current name of the moved resource and gives you the option to change it.
- Update references of the moved
resource(s) - Select this option to update the references to the
resource you are moving, based upon the selected scope. You can select or
configure the scope by using the
 button.
button.
- Renaming Folders and Files
-
There are several ways to rename a folder or file in the project (this works for both physical and linked resources):
- Select Rename from the contextual menu.
- Press F2 on your keyboard.
- Select the item, then click the name, and type the new name.
You also can rename certain types of files (such as XML, XML Schema, Relax NG, WSDL, and XSLT) or folders by using the action from the contextual menu. This action opens the Rename resource dialog box that includes the following options:- New name - Presents the current name of the edited resource and allows you to modify it.
- Update references of the renamed
resource - Select this option to update the references to the
resource you are renaming. You can select or configure the scope by using the
 button.
button.
- Opening Files
- There are several ways to open a file:
- Double-click the file.
- Select it and press Enter on your keyboard.
- Right-click the file and select Open.
- If there are no other files open in the editor area, you can drag the file from the project tree and drop it in the editor area.
- If you want to choose the application or location where to open it, you can right-click the file and select Open with.
- Saving the Project
- The project file is automatically saved every time the content of the Project view is saved or modified by actions such as adding or removing files and drag and drop.

 File
File Folder
Folder XML
Refactoring
XML
Refactoring Refresh
Refresh Find/Replace in Files
Find/Replace in Files XPath in
Files
XPath in
Files Open/Find
Resource
Open/Find
Resource Check
Spelling in Files
Check
Spelling in Files Format and
Indent Files
Format and
Indent Files Open in
SVN Client
Open in
SVN Client Apply Transformation
Scenario(s)
Apply Transformation
Scenario(s) Configure
Transformation Scenario(s)
Configure
Transformation Scenario(s) Check
Well-Formedness
Check
Well-Formedness Validate
Validate Configure
Validation Scenario(s)
Configure
Validation Scenario(s) Properties
Properties Detect
Main Files
Detect
Main Files Add to Main
Files
Add to Main
Files Open
Project
Open
Project Validate
all project files
Validate
all project files