Navigating the Document Content in Text Mode
Oxygen XML Author includes some useful features to help you navigate XML documents in Text mode.
Navigation Keyboard Shortcuts
- Ctrl + CloseBracket (Command + CloseBracket on macOS)
- Navigate to the next XML node.
- Ctrl + OpenBracket (Command + OpenBracket on macOS)
- Navigate to the previous XML node.
- Ctrl + RightArrow (Command + RightArrow on macOS)
- Navigate one word forward.
- Ctrl + LeftArrow (Command + LeftArrow on macOS)
- Navigate one word backward.
- Ctrl + Home (Command + Home on macOS)
- Position the cursor at the beginning of the document.
- Ctrl + End (Command + End on macOS)
- Position the cursor at the end of the document.
Navigating to a Modification
Oxygen XML Author includes some actions that help you to quickly navigate to a particular modification. These navigation buttons are available in the main toolbar (they can also be accessed from the Find menu):
 Last Modification
Last Modification- Navigates to the last modification in any open tab.
 Back
Back- Navigates to the last selected editor tab or to the last selected element/content in the current tab. You can also go back after clicking on links in Text or Author mode.
 Forward
Forward- Available after you use the Back button at least once, and it navigates in the opposite direction as the Back button.
Navigating with the Outline View
Oxygen XML Author includes an Outline view that displays a hierarchical tag overview of the currently edited XML Document.
You can use this view to quickly navigate through the current document by selecting nodes in the outline tree. It is synchronized with the editor area, so when you make a selection in the Outline view, the corresponding nodes are highlighted in the editor area.

Using the Breadcrumb to Navigate
A breadcrumb on the top stripe indicates the path from the document root element to the current element. It can also be used as a helpful tool to navigate to specific elements throughout the structure of the document.

The last element listed in the breadcrumb is the element at the current cursor position. The current element is also highlighted by a thin light blue bar for easy identification. Clicking an element from the breadcrumb selects the entire element and navigates to it in the editor area.
Navigating with the Go To Dialog Box
In Text mode, you can navigate precisely to a location in the document you are editing by using the Go to dialog box. To open this dialog box, press (Ctrl+L (Command+L on macOS)) or select Find > Go to .
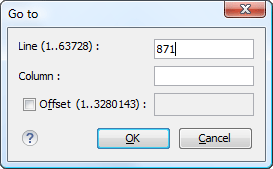
- Line - Destination line in the current document.
- Column - Destination column in the current document.
- Offset - Destination offset relative to the beginning of document.
Navigating with Bookmarks
By using bookmarks, you can mark positions in an edited document so that you can return to it later. This is especially helpful for navigating through large documents or while editing multiple documents. You can place up to nine distinct bookmarks in any document. Shortcut keys are available to navigate to any of the marked positions (Ctrl+1 through Ctrl+9). There are also shortcuts for creating bookmarks (Ctrl+Shift+1 through Ctrl+Shift+9). You can also configure these shortcut keys in the Options > Menu Shortcut Keys menu.
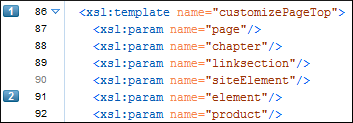
- Click in the vertical stripe on the left side of the editor (to the left of the line number).
- Press F9 on your keyboard or use any of the specific bookmark creation shortcuts (Ctrl+Shift+1 through Ctrl+Shift+9).
- Select the
 Create Bookmark action from the Edit > Bookmarks menu.
Create Bookmark action from the Edit > Bookmarks menu.
- Left-click its icon in the vertical stripe.
- Right-click its icon on the vertical stripe and select Remove or Remove all (Ctrl+F7 (Command+F7 on macOS)).
- Use any of the specific bookmark navigation shortcuts (Ctrl+1 through Ctrl+9).
- Use one of the actions available on the Edit > Bookmarks > Go to menu.Tip: The navigation shortcuts work even if the document where the bookmark was inserted has been closed. In this case, using the shortcut will automatically re-open the document.
