Actions Available in the Markdown Editor
Aside from the actions that are available in Oxygen XML Author for any type of document (such as the actions in the various menus and the common sections of the toolbar), a variety of unique actions are also available in the Markdown editor, from the toolbar and contextual menu.
Toolbar Actions
The following default actions are available on the Markdown toolbar when editing Markdown documents:
 Header (1st Level)
Header (1st Level)- Inserts an atx-style first-level header at the cursor position.
 Header (2st Level)
Header (2st Level)- Inserts an atx-style second-level header at the cursor position.
 Header (3rd Level)
Header (3rd Level)- Inserts an atx-style third-level header at the cursor position.
 Horizontal
Rule
Horizontal
Rule- Inserts a horizontal rule at the cursor position.
 Bold
(Strong)
Bold
(Strong)- Marks the selected text with bold.
 Italic
(Emphasis)
Italic
(Emphasis)- Marks the selected text with italics.
 Strikethrough
Strikethrough- Marks the selected text with a strikethrough.
 Code Block
Code Block- Inserts (or surrounds selected text in) a codeblock.
 Blockquote
Blockquote- Inserts a blockquote at the cursor position.
 Insert
Link
Insert
Link-
Opens the Insert Link dialog box that allows you to define a link to insert at the cursor position.
Figure 1. Insert Link Dialog Box 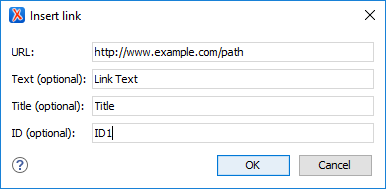
 Insert
Image
Insert
Image-
Opens the Insert Image dialog box that allows you to define an image to insert at the cursor position. You can type the URL of the image you want to insert or use browsing actions in the
 Browse drop-down menu.
Browse drop-down menu.Figure 2. Insert Link Dialog Box 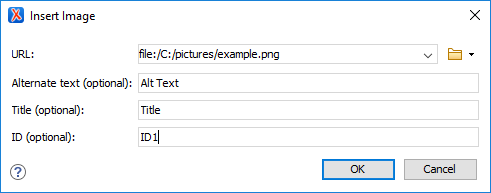
 Insert Ordered
List
Insert Ordered
List- Inserts an ordered list at the cursor position. Three child list items are also automatically inserted by default. You can also use this action to convert selected content to an ordered list.
 Insert Unordered
List
Insert Unordered
List- Inserts an unordered list at the cursor position. Three child list items are also automatically inserted by default. You can also use this action to convert selected content to an unordered list.
 Insert Task
List
Insert Task
List- Inserts a task list at the cursor position. Three child list items are also automatically inserted by default. You can also use this action to convert selected content to a task list.
 Insert Table
Insert Table- Inserts a table at the cursor position.
 Tags Display
Mode drop-down menu
Tags Display
Mode drop-down menu-
Allows you to control the amount of markup that is displayed in the Preview pane and offers the following choices:
 Full Tags with
Attributes
Full Tags with
Attributes- Displays full tag names with attributes for both block and inline elements.Oxygen XML Author
 Full Tags
Full Tags- Displays full tag names without attributes for both block elements and inline elements.
 Block
Tags
Block
Tags- Displays full tag names for block elements and simple tags without names for inline elements.
 Block Tags
without Element Names
Block Tags
without Element Names- Displays tags for block elements but without element names for a more compact version of Block Tags mode. You can still see the element names by hovering over the tags.
 Inline
Tags
Inline
Tags- Displays full tag names for inline elements, while block elements are not displayed.
 Partial
Tags
Partial
Tags- Displays simple tags without names for inline elements, while block elements are not displayed.
 No Tags
No Tags- No tags are displayed. This is the most compact mode and is as close as possible to a word-processor view.
- Configure Tags Display Mode
- Use this option to go to the Author preferences page where you can configure the Tags Display Mode options.

 Cut
Cut Copy
Copy Paste
Paste