Editing Content in Author Mode
The Author mode includes a large variety of user-friendly authoring features to help you work with XML content, including numerous toolbar, menu, and shortcut actions and some specialized content editing features.
Undo/Redo Actions
The typical undo and redo actions are available with shortcuts or in the Edit menu:
 Undo (Ctrl + Z (Command + Z on
macOS))
Undo (Ctrl + Z (Command + Z on
macOS))- Reverses a maximum of 200 editing actions (configurable with the Undo history size option in the
Editor preferences page) to return to the preceding
state. Note: Complex operations such as Replace All or Indent selection count as single undo events.
 Redo (Ctrl + Y (Command + Shift
+ Z on macOS, Ctrl + Shift + Z on Linux/Unix))
Redo (Ctrl + Y (Command + Shift
+ Z on macOS, Ctrl + Shift + Z on Linux/Unix))- Recreates a maximum of 100 editing actions that were undone by the Undo function.
Copy and Paste Actions
The typical copying and pasting actions are available with shortcuts or in the contextual menu (or the Edit menu):
 Cut (Ctrl + X (Command + X on
macOS))
Cut (Ctrl + X (Command + X on
macOS))- Removes the currently selected content from the document and places it in the clipboard.
 Copy (Ctrl + C (Command + C on
macOS))
Copy (Ctrl + C (Command + C on
macOS))- Places a copy of the currently selected content in the clipboard.
 Paste (Ctrl + V (Command + V on
macOS))
Paste (Ctrl + V (Command + V on
macOS))- Inserts the current clipboard content into the document at the cursor position.
- Select All (Ctrl + A (Command + A on macOS))
- Selects the entire content of the current document.
Entering Text in Elements
By default, you can only enter text in elements that accept text content. If the element is declared as empty or element only in the associated schema, you are not allowed to insert text in it. Instead, a warning message is displayed.
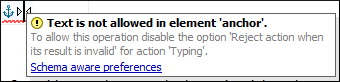
To allow text to be inserted in these instances, go to the Schema-Aware preferences page and deselect the Reject action when its result is invalid option in the Typing actions section.
Editing Text Content Without Modifying the XML Markup
You can use the options in the  Tags Display Mode
drop-down menu (available on the toolbar) to control how tags are displayed in
Author mode. This can help you to clearly see where the current
cursor position is within the tag structure so that you can avoid making unintended
modifications to the XML markup. You can also switch to the Grid
editing mode to modify text content without affecting the XML tags.
Tags Display Mode
drop-down menu (available on the toolbar) to control how tags are displayed in
Author mode. This can help you to clearly see where the current
cursor position is within the tag structure so that you can avoid making unintended
modifications to the XML markup. You can also switch to the Grid
editing mode to modify text content without affecting the XML tags.
Changing the Font Size (Zoom)
- Increase editor font (Ctrl + NumPad+ (Command + NumPad+ on macOS) or Ctrl + MouseWheelForward (Windows/Linux)
- Increases the font size (zooms in) with one point for each execution of the
action.Note: For macOS, if you activate the Enable mouse-wheel zooming option in the Editor preferences page, you can use Command + MouseWheelForward to increase the font size (zoom in). It is disabled by default due to the way inertia affects the mouse wheel on macOS.
- Decrease editor font (Ctrl + NumPad- (Command + NumPad- on macOS) or Ctrl + MouseWheelBackwards (Windows/Linux)
- Decreases the font size (zooms out) with one point for each execution of the
action.Note: For macOS, if you activate the Enable mouse-wheel zooming option in the Editor preferences page, you can use Command + MouseWheelBackwards to decrease the font size (zoom out). It is disabled by default due to the way inertia affects the mouse wheel on macOS.
- Normal editor font (Ctrl + 0 (Command + 0 on macOS))
- Resets the font size to the value of the editor font set in the Fonts preferences page.
