WSDL Outline View
The Outline view for WSDL documents displays the list of all the components (services, bindings, port types and so on) of the currently open WSDL document along with the components of its imports.
If you use the Main Files support, the Outline view collects the components of a WSDL document starting from the main files of the current document.
By default, it is displayed on the left side of the editor. If the view is not displayed, it can be opened by selecting it from the menu.
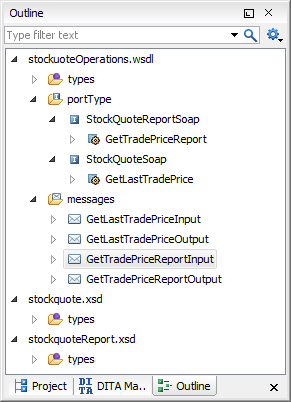
The Outline view can display both the components of the current
document and its XML structure, organized in a tree-like fashion. You can switch between the
display modes by using the  Show XML structure and
Show XML structure and  Show components
actions in the
Show components
actions in the  Settings menu on the Outline
view toolbar. The following
actions are available:
Settings menu on the Outline
view toolbar. The following
actions are available:
- Filter returns exact matches
- The text filter of the Outline view returns only exact matches.
 Selection
update on cursor move
Selection
update on cursor move- Controls the synchronization between the Outline view and the current document. The selection in the Outline view can be synchronized with the cursor moves or the changes in the WSDL editor. Selecting one of the components from the Outline view also selects the corresponding item in the current document.
When the  Show
components option is selected, the following actions are available:
Show
components option is selected, the following actions are available:
 Show XML
structure
Show XML
structure- Displays the XML structure of the current document in a tree-like manner.
 Sort
Sort- Sorts the components in the Outline view alphabetically.
- Show all components
- Displays all the components that were collected starting from current document or from the main document, if it is defined.
- Show referable components
- Displays all the components that you can reference from the current document.
- Show only local components
- Displays the components defined in the current file only.
- Group by location
- Groups the WSDL components by their location.
- Group by type
- Groups the WSDL components by their type.
- Group by namespace
- Groups the WSDL components by their namespace. Note: By default, all the three grouping criteria are active.
 Show XML
structure option is selected, the following actions are available:
Show XML
structure option is selected, the following actions are available: Show
components
Show
components- Switches the Outline view to the components display mode.
 Flat presentation
mode of the filtered results
Flat presentation
mode of the filtered results- When active, the application flattens the filtered result elements to a single level.
 Show
comments and processing instructions
Show
comments and processing instructions- Show/hide comments and processing instructions in the Outline view.
 Show
element name
Show
element name- Show/hide element name.
 Show
text
Show
text- Show/hide additional text content for the displayed elements.
 Show
attributes
Show
attributes- Show/hide attribute values for the displayed elements. The displayed attribute values can be changed from the Outline preferences panel.
 Configure displayed
attributes
Configure displayed
attributes- Displays the XML Structured Outline preferences page.
 Show
components option is selected in the
Show
components option is selected in the  Settings menu:
Settings menu: Edit Attributes
Edit Attributes- Opens a dialog box that allows you to edit the attributes of the currently selected component.
 Cut
Cut- Cuts the currently selected component.
 Copy
Copy- Copies the currently selected component.
 Delete
Delete- Deletes the currently selected component.
 Search
references
Search
references- Searches for the references of the currently selected component.
- Search references in
- Searches for the references of the currently selected component in the context of a scope that you define.
- Component dependencies
- Opens the Component Dependencies view that displays the dependencies of the currently selected component.
- Show referenced resources
- Opens the Referenced/Dependent Resources view that displays the references for the currently selected resource.
- Show dependent resources
- Opens the Referenced/Dependent Resources view that displays the dependencies of the currently selected resource.
 Rename
Component in
Rename
Component in- Renames the currently selected component in the context of a scope that you define.
The following contextual menu actions are available in the Outline
view when the  Show
XML structure option is selected in the
Show
XML structure option is selected in the  Settings menu:
Settings menu:
- Append Child
- Displays a list of elements that you can insert as children of the current element.
- Insert Before
- Displays a list of elements that you can insert as siblings of the current element, before the current element.
- Insert After
- Displays a list of elements that you can insert as siblings of the current element, after the current element.
 Edit Attributes
Edit Attributes- Opens a dialog box that allows you to edit the attributes of the currently selected component.
 Toggle
Comment
Toggle
Comment- Comments/uncomments the currently selected element.
 Search
references
Search
references- Searches for the references of the currently selected component.
- Search references in
- Searches for the references of the currently selected component in the context of a scope that you define.
 Component dependencies
Component dependencies- Opens the Component Dependencies view that displays the dependencies of the currently selected component.
 Rename
Component in
Rename
Component in- Renames the currently selected component in the context of a scope that you define.
 Cut
Cut- Cuts the currently selected component.
 Copy
Copy- Copies the currently selected component.
 Delete
Delete- Deletes the currently selected component.
 Expand More
Expand More- Expands the structure of a component in the Outline view.
 Collapse
All
Collapse
All- Collapses the structure of all the component in the Outline view.
To switch from the tree structure to the text filter, use Tab and Shift-Tab.
- * - any string
- ? - any character
- , - patterns separator
The content of the Outline view and the editing area are synchronized. When you select a component in the Outline view, its definition is highlighted in the editing area.
