Content Completion Subtab
In the Content Completion subtab you configure what framework-specific the Content Completion Assistant proposes. The subtab is divided into two sections: Available actions and Current actions.
To open the Content Completion subtab, open the Preferences dialog box , go to Document Type Association, use the New, Edit, Duplicate, or Extend button, click on the Author tab, and then the Content Completion subtab.
Available and Current Actions
The Available actions section presents a table that displays the actions defined in the Actions subtab, along with their icon, ID, and name. The Current actions section holds the actions that the Content Completion Assistant proposes when you work with a document that belongs to the edited framework.
To add the selected available action as a sibling of the currently selected action in the
Current actions section, use the  Add as sibling
button. To add it as a child of the currently selected action, use the
Add as sibling
button. To add it as a child of the currently selected action, use the  Add as child button.
To edit an existing action, select it and use the
Add as child button.
To edit an existing action, select it and use the  Edit button. To remove an
existing action, use the
Edit button. To remove an
existing action, use the  Remove button. You can also move
items up and down the list using the
Remove button. You can also move
items up and down the list using the  Move Up or
Move Up or  Move Down
buttons.
Move Down
buttons.
Adding an action (or editing an existing one) opens the Content Completion Item dialog box.
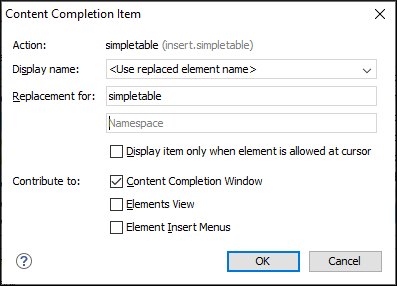
- Action
- Displays the name of the selected action.
- Display name
- You can use the drop-down menu to choose between displaying the action name or the replaced element name, or you can enter another name to be displayed.
- Replacement for
-
Use this section to replace an existing element with the configured action:
- Element name and Namespace - The name (and namespace, if needed) of the replaced element. The original element no longer needs to be excluded using the Filter - Remove content completion items table.
- Display item only when element is allowed at cursor - The
configured action is contributed in the UI components selected in the
Contribute to section only if the associated schema
allows the original element at the current location in the document. This is
equivalent to defining activation XPaths in the Author Action dialog
box using the
oxy:allows-child-element()XPath extension function. Activation XPaths for the action are still checked when the action is invoked.
- Contribute to
- Use this section to specify where to display the configured item in the
interface:
- Content Completion Window - The configured item will appear in the Content Completion Assistant.
- Elements View - The configured item will appear in the Elements view.
- Element Insert Menus - The configured item will appear in the Append Child, Insert Before, or Insert After menus that are available in certain contextual menus (for example, the contextual menu of the Outline view).
Filter Table
The Filter section presents a table that allows you to add elements
to be filtered from the Content Completion Assistant or from some specific
helper views or menus. Use the  Add
button to add more filters to the table, the
Add
button to add more filters to the table, the  Edit button to modify an existing item in the table, or the
Edit button to modify an existing item in the table, or the
 Remove button to remove a filtered item. The
Remove button to remove a filtered item. The  Add and
Add and  Edit buttons open a Remove
item dialog box.
Edit buttons open a Remove
item dialog box.
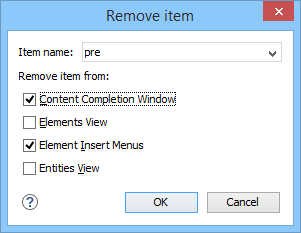
- Item name
-
Use this text field to enter the name of the element to be filtered. The drop-down list also includes a few special content completion actions that can be filtered:
- Remove item from
- You can choose to filter the element from any of the following:
- Content Completion Window - The element will not appear in the Content Completion Assistant.
- Elements View - The element will not appear in the Elements view.
- Element Insert Menus - The element will not appear in the Append Child, Insert Before, or Insert After menus that are available in certain contextual menus (for example, the contextual menu of the Outline view).
- Entities View - The element will not appear in the Entities view.
