Directory Change Set View
The result of comparing two reference revisions from the history of a folder resource is a set with all the resources changed between the two revision numbers. The changed resources can be contained in the folder or in a subfolder of that folder. These resources are presented in a tree format. For each changed resource all the revisions committed between the two reference revision numbers are presented.
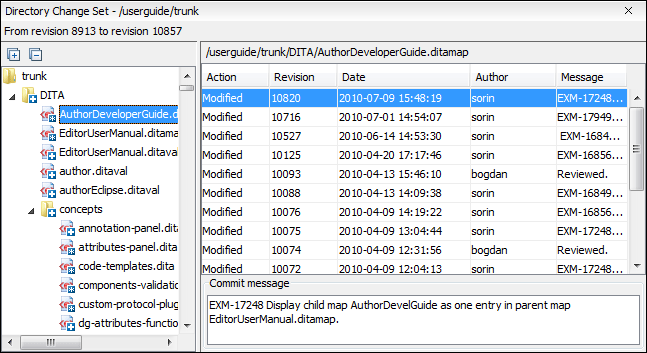
The set of changed resources displayed in the tree is obtained by running the action Compare revisions available on the contextual menu of the History view when two revisions of a folder resource are selected in the History view.
The left side panel of the view contains the tree hierarchy with the names of all the changed resources between the two reference revision numbers. The right side panel presents the list with all the revisions of the resource selected in the left side tree. These revisions were committed between the two reference revision numbers. Selecting one revision in the list displays the commit message of that revision in the bottom area of the right side panel.
Double-clicking a file listed in the left-side tree performs a diff operation between the two revisions of the file corresponding to the two reference revisions. Double-clicking one of the revisions displayed in the right-side list of the view performs a diff operation between that revision and the previous one for the same file.
The contextual menu of the right side list contains the following actions:
- Compare with previous version
- Performs a diff operation between the selected revision in the list and the previous one.
- Open
- Opens the selected revision in the associated editor type.
- Open with
- Displays a dialog box with the available editor types and allows you to select the editor type for opening the selected revision.
- Save as
- Saves the selected file as it was in the selected revision.
- Copy to
- Copies to the repository the item whose history is displayed, using the selected
revision. Note: This action can be used to resurrect deleted items also.
 Check
out
Check
out- Checks out a new working copy of the selected directory, from the selected revision.
- Export
- Opens the Export dialog box that allows you to configure options for exporting a folder from the repository to the local file system.
 Show
Annotation (Ctrl + Shift
+ A (Command + Shift + A on macOS))
Show
Annotation (Ctrl + Shift
+ A (Command + Shift + A on macOS))- Opens the Show Annotation dialog box that computes the annotations for a file and displays them in the Annotations view, along with the history of the file in the History view.
 Show SVN
Information (Ctrl + I (Command + I on macOS))
Show SVN
Information (Ctrl + I (Command + I on macOS))- Provides additional information for a selected resource. For more details, go to Obtain information for a resource.
