Compare Files Tool
The built-in Compare Files tool can be used to compare files or XML file fragments. The tool provides a mechanism for comparing two files or fragments, as well as the mechanism for a three-way comparison. The utility is available from the menu or can be opened as a stand-alone application from the Oxygen XML Editor installation folder (diffFiles.exe).
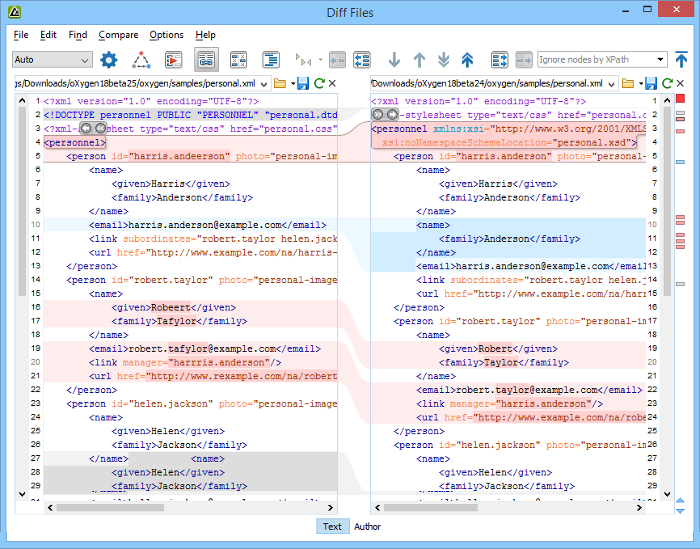
Two-Way Comparisons
The Compare Files tool can be used to compare the differences between two files or XML fragments.
-
Open a file in the left panel and the file you want to compare it to in the right panel. You can specify the path by using the text field, the history drop-down, or the browsing actions in the
 Browse drop-down menu.
Browse drop-down menu.Step Result: The selected files are opened in the two side-by-side editors. A text editing mode is used to offer a better view of the differences.
- To highlight the differences between the two files, click the
 Perform File Differencing button from
the toolbar.
Perform File Differencing button from
the toolbar. - You can use the drop-down menu on the left side of the toolbar to change the algorithm for the operation.
- You can also use the
 Diff
Options button to access the Files Comparison
preferences page where you can choose to ignore certain types of markup and configure
various options.
Diff
Options button to access the Files Comparison
preferences page where you can choose to ignore certain types of markup and configure
various options. - If you are comparing XML documents using the XML Fast or XML Accurate algorithms, you can enter an XPath 2.0 expression in the Ignore nodes by XPath text field to ignore certain nodes from the comparison.

- Pink - Identifies modifications on either side.
- Gray - Identifies an addition of a node in the left side (your outgoing changes).
- Blue - Identifies an addition of a node in the right side (incoming changes).
- Lighter Shade - Identifies blocks of changes that can be merged in their entirety.
- Darker Shade - Identifies specific changes within the blocks that can be merged more precisely.
 Close (Ctrl + W (Command + W on
macOS)) button,
before pasting the fragments. Other notes for pasting fragments:
Close (Ctrl + W (Command + W on
macOS)) button,
before pasting the fragments. Other notes for pasting fragments:- As long as the fragment is more than 10 characters, the application will attempt to automatically detect the content type. It can detect the following types: XML, DTD, CSS, JSON, and Markdown (if it starts with #). If one of those content types is detected, the fragments will be displayed with syntax highlights.
- If you save modified fragments, a dialog box opens that allows you to save the changes as a new document.
- Use the navigation buttons on the toolbar (or in the Compare menu).
- Select a block of differences by clicking its small colored marker in the overview ruler located in the right-most part of the window. At the top of the overview ruler there is a success indicator that turns green where there are no differences, or red if differences are found.
- Click a colored area in between the two text editors.
You can edit the files directly in
either editing pane. The two editors are constantly synchronized and the differences are
refreshed when you save the modified document or when you click the  Perform File Differencing
button.
Perform File Differencing
button.
 Append left change to right and
Append left change to right and  Append right
change to left
Append right
change to left- Copies the content of the selected change from one side and appends it on the other, according to the content of the corresponding change. As a result, the side where the arrow points to will contain the changes from both sides.
 Copy change from left to right and
Copy change from left to right and  Copy change from
right to left
Copy change from
right to left- Replaces the content of a change from one side with the content of the corresponding change from the other side.
 Remove
change
Remove
change- Rejects the change on the particular side and preserves the particular content on the other side.
- Auto - Selects the most appropriate algorithm, based on the compared content and its size (selected by default).
- Characters - Computes the differences at character level, meaning that it compares two files or fragments looking for identical characters. This algorithm is not available when the file comparison is in Author comparison mode.
- Words - Computes the differences at word level, meaning that it compares two files or fragments looking for identical words. This algorithm is not available when the file comparison is in Author comparison mode.
- Lines - Computes the differences at line level, meaning that it compares two files or fragments looking for identical lines of text. This algorithm is not available when the file comparison is in Author comparison mode.
-
Syntax Aware - Computes differences for known file types or fragments. This algorithm splits the files or fragments into sequences of tokens and computes the differences between them. The meaning of a token depends on the type of compared files or fragments.
Known file types include those listed in the New dialog box, such as XML file types (XSLT files, XSL-FO files, XSD files, RNG files, NVDL files, etc.), XQuery file types (.xquery, .xq, .xqy, .xqm extensions), DTD file types (.dtd, .ent, .mod extensions), TEXT file type (.txt extension), or PHP file type (.php extension).
For example:- When comparing XML files or fragments, a token can be one of the following:
- The name of an XML tag
- The < character
- The /> sequence of characters
- The name of an attribute inside an XML tag
- The = sign
- The " character
- An attribute value
- The text string between the start tag and the end tag (a text node that is a child of the XML element corresponding to the XML tag that encloses the text string)
- When comparing plain text, a token can be any continuous sequence of characters or any continuous sequence of whitespaces, including a new line character.
- When comparing XML files or fragments, a token can be one of the following:
- XML Fast - Comparison that works well on large files or fragments, but it is less precise than XML Accurate.
- XML Accurate - Comparison that is more precise than XML Fast, at the expense of speed. It compares two XML files or fragments looking for identical XML nodes.
Three-Way Comparisons
- Visualize and merge content that was modified by you and another member of your team.
- Marks differences correctly even when the document structure is rearranged.
- Allows you to merge XML-relevant modifications.
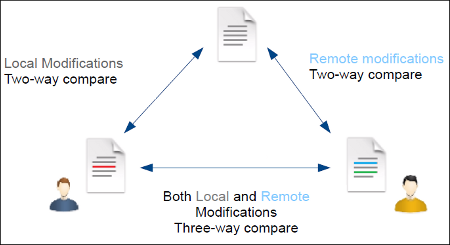
-
Open a file in the left panel and the file you want to compare it to in the right panel. You can specify the path by using the text field, the history drop-down, or the browsing actions in the
 Browse drop-down menu.
Browse drop-down menu.Step Result: The selected files are opened in the two side-by-side editors. A text editing mode is used to offer a better view of the differences.
- Click the
 Three-Way
Comparison button on the toolbar and select the base (original) file in
the Base field. You can specify the path by using the text field, the history
drop-down, or the browsing actions in the
Three-Way
Comparison button on the toolbar and select the base (original) file in
the Base field. You can specify the path by using the text field, the history
drop-down, or the browsing actions in the  Browse drop-down menu.
Browse drop-down menu. - To highlight the differences, click the
 Perform File Differencing button on
the toolbar.
Perform File Differencing button on
the toolbar. - You can use the drop-down menu on the left side of the toolbar to change the algorithm for the operation.
- You can also use the
 Diff
Options button to access the Files Comparison
preferences page where you can choose to ignore certain types of markup and configure
various options.
Diff
Options button to access the Files Comparison
preferences page where you can choose to ignore certain types of markup and configure
various options.

- Pink - Identifies blocks of changes that include conflicts.
- Gray - Identifies your outgoing changes that do not include conflicts.
- Blue - Identifies incoming changes that do not include conflicts.
- Lighter Shade - Identifies blocks of changes that can be merged in their entirety.
- Darker Shade - Identifies specific changes within the blocks that can be merged more precisely.
- Use the navigation buttons on the toolbar (or in the Compare menu).
- Select a block of differences by clicking its small colored marker in the overview ruler located in the right-most part of the window. At the top of the overview ruler there is a success indicator that turns green where there are no differences, or red if differences are found.
- Click a colored area in between the two text editors.
You can edit the files directly in
either editing pane. The two editors are constantly synchronized and the differences are
refreshed when you save the modified document or when you click the  Perform File Differencing
button.
Perform File Differencing
button.
 Append left change to right and
Append left change to right and  Append right
change to left
Append right
change to left- Copies the content of the selected change from one side and appends it on the other, according to the content of the corresponding change. As a result, the side where the arrow points to will contain the changes from both sides.
 Copy change from left to right and
Copy change from left to right and  Copy change from
right to left
Copy change from
right to left- Replaces the content of a change from one side with the content of the corresponding change from the other side.
 Remove
change
Remove
change- Rejects the change on the particular side and preserves the particular content on the other side.
- Auto - Selects the most appropriate algorithm, based on the compared content and its size (selected by default).
- Lines - Computes the differences at line level, meaning that it compares two files or fragments looking for identical lines of text. This algorithm is not available when the file comparison is in Author comparison mode.
- XML Fast - Comparison that works well on large files or fragments, but it is less precise than XML Accurate.
- XML Accurate - Comparison that is more precise than XML Fast, at the expense of speed. It compares two XML files or fragments looking for identical XML nodes.
Second-Level Comparisons
For both two-way and three-way comparisons, Oxygen XML Editor automatically performs a second-level comparison for the Lines, XML Fast, and XML Accurate algorithms. After the first comparison is finished, the second-level comparison for the Lines algorithm is processed on text nodes using a word level comparison, meaning that it looks for identical words. For the XML Fast and XML Accurate algorithms, the second-level comparison is processed using a syntax-aware comparison, meaning that it looks for identical tokens. This second-level comparison makes it easier to spot precise differences and you can merge or reject the precise modifications.

To do a word level comparison, select Show word level details from the contextual menu or Compare menu.
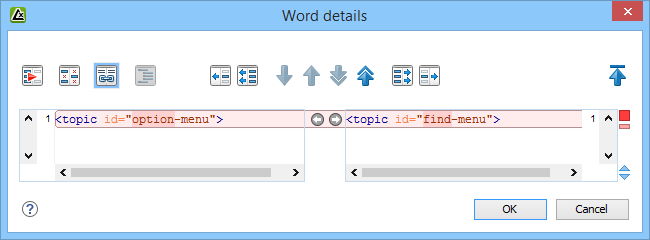
To do a character level comparison, select Show Character Level details from the contextual menu or Compare menu.
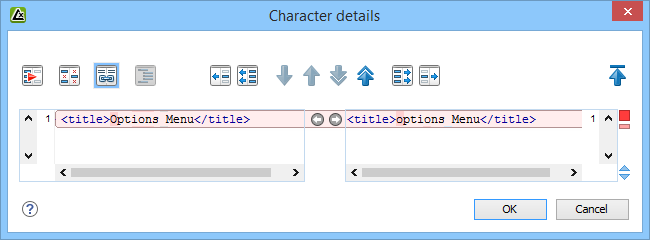
Author Visual Mode
This visual mode includes unique features such as a  Tags Display Mode drop-down
button on the toolbar that allows you to select the amount of tags to display in
this visual mode. This mode also presents differences that were made using the
Track Changes feature (although the Track
Changes feature is not available in the comparison tool).
Tags Display Mode drop-down
button on the toolbar that allows you to select the amount of tags to display in
this visual mode. This mode also presents differences that were made using the
Track Changes feature (although the Track
Changes feature is not available in the comparison tool).
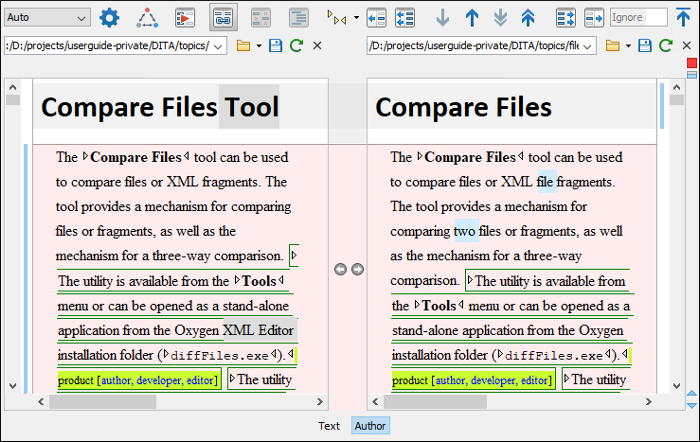
Author Mode Algorithms
- Auto - Selects the most appropriate algorithm, based on the compared content and its size (selected by default).
- XML Fast - Comparison that works well on large files or fragments, but it is less precise than XML Accurate.
- XML Accurate - Comparison that is more precise than XML Fast, at the expense of speed. It compares two XML files or fragments looking for identical XML nodes.
Author Mode Second-Level Comparisons
The visual Author comparison mode automatically performs a second-level comparison for the XML Fast and XML Accurate algorithms. After the first comparison is finished, the second-level comparisons is processed on text nodes using a word-level comparison, meaning that it looks for identical words. This second-level comparison makes it easier to spot precise differences and you can merge or reject the precise modifications.
