Transformation Scenarios View
You can manage the transformation scenarios by using the Transformation Scenarios view. To open this view, select .
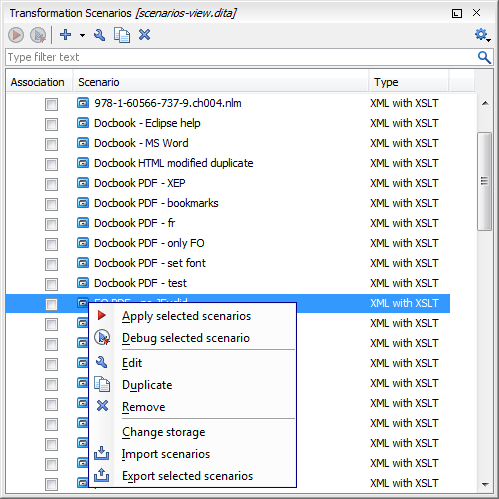
Oxygen XML Author supports multiple scenarios association. To associate multiple scenarios with a document, select the checkboxes in front of each scenario. You can also associate multiple scenarios with a document from the Configure Transformation Scenario(s) dialog box.
The Transformation Scenarios
view presents both global and project-level
scenarios. By default, Oxygen XML Author presents the items in the following order:
- Scenarios that match the current framework.
- Scenarios that match the current project.
- Scenarios that match other frameworks.
Your selections in the Transformation Scenarios view are persistent so the configured associations for the current document will be remembered whenever the document is opened.

 Apply
selected scenarios
Apply
selected scenarios New
New Duplicate
Duplicate Edit
Edit Remove
Remove Import
scenarios
Import
scenarios Export
selected scenarios
Export
selected scenarios Settings
Settings Import
scenarios
Import
scenarios Ungroup all
Ungroup all