Configuring Toolbars
You can configure the toolbars in Oxygen XML Author to personalize the interface for your specific needs. You can choose which toolbars to show or hide in the current editor mode (Text, Author, or Grid) and in the current perspective (Editor or Databse). You can also choose which actions to display in each toolbar, add actions to toolbars, and customize the layout of the toolbars.
To configure the toolbars, open the Configure Toolbars dialog box by
doing one of the following:
- Right-click any toolbar and select Configure Toolbars.
- Select Configure Toolbars from the Window menu.
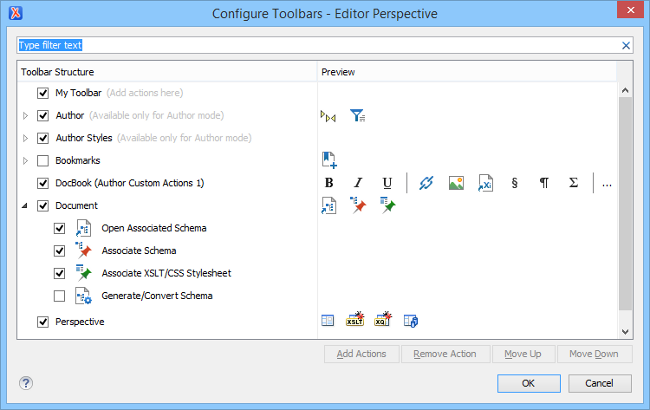
The Configure Toolbars dialog box provides the following features:
- Filter Text Box
- You can use the filter text box at the top of the dialog box to search for a specific toolbar or action.
- Show or Hide Toolbars
- You can choose whether to show or hide a toolbar by using the checkbox next to the toolbar name. This checkbox is only available for toolbars that are available for the current perspective and editing mode.
- Show or Hide Actions in a Toolbar
- To show or hide actions in a toolbar, expand it by clicking the arrow next to the toolbar name, then use the checkbox to select or deselect the appropriate actions. The toolbar configuration changes in the Preview column according to your changes.
- Add Actions to a Toolbar
- Use the Add Actions button to open the Add Actions dialog box that displays all the actions that can be added to any of the toolbars, with the exception of those that are contributed from frameworks or 3rd party plugins.
- Remove Actions from a Toolbar
- You can remove actions that you have previously added to toolbars by using the Remove Action button.
- Move Actions in a Toolbar
- Use the Move Up and Move Down actions to change the order of the actions in a toolbar.
The Configure Toolbars dialog box also provides a variety of other ways to customize the layout in Oxygen XML Author.
- Customize My Toolbar
- You can customize the My Toolbar to include your most commonly used actions. By default, this toolbar is listed first. Also, it is hidden until you add actions to it and you can easily hide it with the Hide "My Toolbar" Toolbar action that is available when you right-click anywhere in the toolbar area.
- Drop-down Menu Actions
- Composite actions that are usually displayed as a drop-down menu can only be selected
in one toolbar at a time. These actions are displayed in the Configure
Toolbars dialog box with the name in brackets.
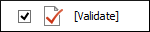
- Configure External Tools Action
- There is a
 Configure external tools composite action that appears in the toolbar
called Tools. It is a drop-down menu that contains any external
tools that are configured in the External Tools preferences
page.Note: If no external tools are configured, this drop-down menu is not shown in the toolbar.
Configure external tools composite action that appears in the toolbar
called Tools. It is a drop-down menu that contains any external
tools that are configured in the External Tools preferences
page.Note: If no external tools are configured, this drop-down menu is not shown in the toolbar.
Additional actions are available from the Window menu or contextual menu when invoked from a toolbar that allows you to further customize your layout. These actions include:
- Reset Toolbars
- To reset the layout of toolbars to the default setting, select the Reset Toolbars action from the contextual menu or Window menu.
- Reset Layout
- To reset the entire layout (including toolbars, editing modes, views, etc.) to the default setting, select Reset Layout from the contextual menu or Window menu.
- Export Layout
- You can use the Export Layout action that is available in the Window menu to export the entire layout of the application to share it with other users.
- Hide Toolbars
- You can use the Hide Toolbar action from the contextual menu to easily hide a displayed toolbar. When you right-click a toolbar it will be highlighted to show you which actions are included in that toolbar.
