Managing Tracked Changes
Oxygen XML Author includes a Track Changes feature that allows you to review changes that you or other authors have made and then accept or reject them. You can also manage the visualization mode of the tracked changes, add comments to changes, and mark them as being done. These actions are easily accessible from contextual menus, the toolbar, or the Review view.
The Track Changes feature is also able to keep track of changes you make to attributes in a document and the changes are presented in the Review view and Attributes view.
Types of Tracked Changes
- Inserting, deleting content (text or elements)
- Drag and drop content (text or elements)
- Cutting or pasting content (text or elements)
- Inserting, deleting, and changing the structure of tables
- Inserting and editing lists and their content
- Inserting and deleting entities
- Inserting and deleting element tags
- Editing attributes
- Performing a Split operation
- Performing a Surround with operation
- Changes in referenced content (for example, XInclude fragments or DITA conrefs)
Activating the Change Tracking Feature
- Click the
 Track
Changes button on the toolbar.
Track
Changes button on the toolbar. - Select
 Track Changes from the
Review submenu of the contextual menu in the main editing area
in Author mode.
Track Changes from the
Review submenu of the contextual menu in the main editing area
in Author mode. - Select
 Track
Changes from the menu.
Track
Changes from the menu.
To activate the Track Changes feature globally for all documents that you open in Oxygen XML Author, change the Initial State option to Always On in the Review preferences page.
Rendering Tracked Changes in Author Mode
When Track Changes is enabled, your modifications are highlighted using a distinctive color. The colors can be customized from the Review preferences page, along with the name of the author and the initial state of the feature when you open a document. Insertions are rendered with an underline while deletions are rendered with a strike through.
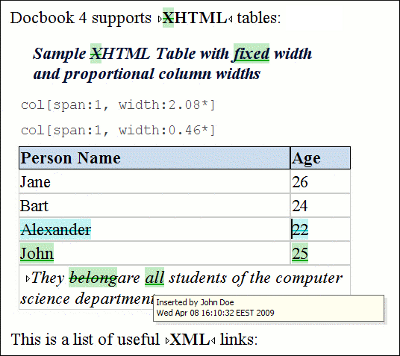
When hovering over a change a tooltip displays information about the author and modification time.
Change Tracking Toolbar Actions
By default, the toolbar includes the following actions and options for reviewing or tracking changes (similar actions are also available in the menu and the Review submenu of the contextual menu):
 Track
Changes
Track
Changes- Enables or disables the Track Changes support for the current document.
 Accept Change(s) combo
box
Accept Change(s) combo
box- This combo box is both a button and a drop-down menu that includes the following
actions (when you select an action from the drop-down menu, that action becomes the
default action for the combo box button):
 Accept Change(s) and Move to Next - Accepts the Tracked Change
located at the cursor position or all of the changes in a selection and then moves to the
next change. If you select a part of a deletion or insertion change, only the
selected content is accepted.
Accept Change(s) and Move to Next - Accepts the Tracked Change
located at the cursor position or all of the changes in a selection and then moves to the
next change. If you select a part of a deletion or insertion change, only the
selected content is accepted. Accept Change(s)
- Accepts the Tracked
Change located at the cursor position or all of the changes in a
selection.
Accept Change(s)
- Accepts the Tracked
Change located at the cursor position or all of the changes in a
selection. Accept All Changes
- Accepts all Tracked Changes in the current
document.
Accept All Changes
- Accepts all Tracked Changes in the current
document.
Tip: You can assign shortcut keys for these actions to make it easier to access them.  Reject Change(s) combo
box
Reject Change(s) combo
box- This combo box is both a button and a drop-down menu that includes the following
actions (when you select an action from the drop-down menu, that action becomes the
default action for the combo box button):
 Reject Change(s) and Move to Next - Rejects the Tracked Change
located at the cursor position or all of the changes in a selection and then moves to the
next change. If you select a part of a deletion or insertion change, only the
selected content is rejected.
Reject Change(s) and Move to Next - Rejects the Tracked Change
located at the cursor position or all of the changes in a selection and then moves to the
next change. If you select a part of a deletion or insertion change, only the
selected content is rejected. Reject Change(s)
- Rejects the Tracked
Change located at the cursor position or all of the changes in a
selection.
Reject Change(s)
- Rejects the Tracked
Change located at the cursor position or all of the changes in a
selection. Reject All Changes
- Rejects all Tracked Changes in the current
document.
Reject All Changes
- Rejects all Tracked Changes in the current
document.
Tip: You can assign shortcut keys for these actions to make it easier to access them.  Comment
Change
Comment
Change- Opens a dialog box that allows you to add a comment to an existing Tracked Change. The comment will appear in a callout and a tooltip when hovering over the change. If the action is selected on an existing commented change, the dialog box will allow you to edit the comment.
 Track Changes
Visualization Modes Drop-Down Menu
Track Changes
Visualization Modes Drop-Down Menu- This drop-down menu includes specialized actions that allow you to switch between
the following visualization modes:
 View All Changes/Comments - This mode is
active by default. When you use this mode, all tracked changes are represented in
the Author mode.
View All Changes/Comments - This mode is
active by default. When you use this mode, all tracked changes are represented in
the Author mode. View only Changes/Comments by - Only the tracked changes made by
the author you select are presented.
View only Changes/Comments by - Only the tracked changes made by
the author you select are presented. View Final - This mode offers a preview of the document as if all
tracked changes (both inserted and deleted) were accepted.
View Final - This mode offers a preview of the document as if all
tracked changes (both inserted and deleted) were accepted. View Original - This mode offers a preview of the document as if
all tracked changes (both inserted and deleted) were rejected. If you attempt to
edit the document in this mode, the view mode will switch to View All
Changes/Comments.
View Original - This mode offers a preview of the document as if
all tracked changes (both inserted and deleted) were rejected. If you attempt to
edit the document in this mode, the view mode will switch to View All
Changes/Comments. Review Settings -
Opens the Review Preferences page where the Initial
display mode setting can be configured.
Review Settings -
Opens the Review Preferences page where the Initial
display mode setting can be configured.
Note: If you use View Final mode and
View Final mode and  View
Original mode, callouts are not displayed for comments or changes. To
display callouts, use the
View
Original mode, callouts are not displayed for comments or changes. To
display callouts, use the  View All
Changes/Comments mode.
View All
Changes/Comments mode.  Highlight
Highlight- Enables or disables the Highlight tool. Use the
 Highlight
drop-down menu to select a new color.
Highlight
drop-down menu to select a new color.  Add
Comment
Add
Comment- Inserts a comment at the cursor position. The comment appears in a callout box and a tooltip (when hovering over the change).
 Show/Edit
Comment
Show/Edit
Comment- Opens a dialog box that displays the discussion thread and allows the current user to edit comments that do not have replies. If you are not the author who inserted the original comment, the dialog box just displays the comment without the possibility of editing it.
 Remove
Comment
Remove
Comment- Removes a selected comment. If you remove a comment that contains replies, all of the replies will also be removed.
 Manage
Reviews
Manage
Reviews- Opens the Review view.
Tracked Change Callouts
You can also choose to display insertion and deletion changes in callouts in Author mode. By default, tracked changes are not displayed in callouts, but you can change this behavior by selecting the Track Changes Deletions and Track Changes Insertions options in the Callouts preferences page. You can also choose to display the actual content of the deletion or insertion.
By displaying the changes in callouts, you then have access to even more actions, such as the ability to reply or mark them as being done. For more information, see Author Callouts.
Tracked Changes in the Review View
The Review view is also useful for managing tracked changes and comments. In this view, the edits are presented in a compact form, in the order they appear in the document and each edit is marked with a type-specific icon. You can use this view to quickly navigate through changes, accept or reject them, or to add and manage comments for the changes. You can also search for specific changes and it includes some filtering options (for example, you can filter it to only show certain types of changes or to only show changes for a particular author).
For more information, see Review View.
Tracked Changes XML Source Code
The changes are stored in the document source code as processing instructions and they do not interfere with validation or transformations. For each change, the author name and the modification time are preserved.
Example - Insertion Change: The following processing instruction is an example of how an insertion change is stored in a document:
<?oxy_insert_start author="John Doe"
timestamp="20090408T164459+0300"?>all<?oxy_insert_end?>
Example - Deletion Change: The following processing instruction is an example of how a deletion change is stored in a document:
<?oxy_delete author="John Doe" timestamp="20090508T164459+0300"
content="belong"?>
Resources
For more information about the Track Changes support, watch our video demonstration:

 Accept
Change(s)
Accept
Change(s) Reject
Change(s)
Reject
Change(s)