Editing Tables in Author Mode
Oxygen XML Author provides support for editing data in a tabular form. A variety of features and operations are available for editing tables in Author mode and they include the following:
Adjusting Column Width
To adjust the width of a column or table, drag the border of the column or table. The changes you make to a table are committed into the source document. You can also manage table width and column width specifications from the source document, and some types of tables include a colspecs section that appears above the table in Author mode that allows you to easily configure some column specifications (such as column width). These column width specifications are supported in fixed, dynamic, and proportional dimensions. The built-in DITA, DocBook, and XHTML frameworks support this feature. The layout of the tables for these document types takes into account the table width and the column width specifications particular to them.
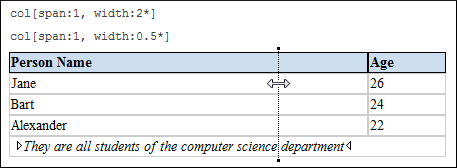
Selecting Columns and Rows
To select a row or a column of a table, place the mouse cursor above the column or in front
of the row you want to select, then click. When hovering the mouse cursor in front of rows
or above column headers, the cursor changes to  for
row selection and to
for
row selection and to  for column selection and
that specific row or column is highlighted.
for column selection and
that specific row or column is highlighted.
You can use the Ctrl and Shift keys to select multiple rows.
Selecting Cells
To select a cell in a table, press and hold the
Ctrl key and click anywhere inside the cell.
You can also use the Ctrl and
Shift keys to select multiple cells or to
deselect cells from a selection. Alternatively, you can click the left corner of a cell
(right corner if you are editing an RTL
document) to select it. The cursor changes to  when you hover over the
corner of the cell.
when you hover over the
corner of the cell.
You can also select multiple rectangular blocks of cells by using your mouse to select a cell and drag it to expand the selection.
Drag and Drop
You can use the drag and drop action to edit the content of a table. You can select a column and drag it to another location in the table you are editing. When you drag a column and hover the cursor over a valid drop position, Oxygen XML Author decorates the target location with bold rectangles. The same drag and drop action is also available for entire rows or columns by hovering the mouse cursor in front of rows or above column headers, then selecting the row or column and dragging them to the desired location.
Copy/Cut and Paste
In Oxygen XML Author, you can copy/cut entire rows or columns of the table you are editing and paste the copied columns or rows inside the same table or inside other tables. You can also use the copy or cut actions for tables located in other documents. If you paste a row or column into non-table content, Oxygen XML Author introduces a new table that contains the fragments of the copied row or column content.
For copied columns, the fragments are introduced starting with the header of the column. Also, if the copied column is from a CALS table (DITA or DocBook), Oxygen XML Author preserves column width information. This information is then used when you paste the column into another CALS table.
For copied cells, when pasting them into another cell without a selection (the cursor is just placed in the new cell), the copied cells are pasted while preserving their initial order and spacing. If pasting them into a selection of cells, first the content of the selected cells is deleted, then the copied cells are pasted with their initial order and spacing preserved and if there are more cells in the selection than in the copied content, the pasting will repeat the copied cells until the end of the selection.
Deleting Content
To delete the content of a cell, select the cell and press the Delete or Backspace key on your keyboard. If you press Delete or Backspace again, the selected table structure will also be removed.
To delete an entire row or column, place the cursor inside the row or column (or select it)
and use the  Delete Row(s) or
Delete Row(s) or
 Delete Column(s) actions
from the toolbar or contextual menu. This will delete both the content and the table
structure for the current row or column.
Delete Column(s) actions
from the toolbar or contextual menu. This will delete both the content and the table
structure for the current row or column.
To delete a selection of multiple rows or columns, select them and use the
 Delete Row(s) or
Delete Row(s) or
 Delete Column(s) actions
from the toolbar or contextual menu. This will delete both the content and the table
structure for all rows or columns that exist in the current selection.
Delete Column(s) actions
from the toolbar or contextual menu. This will delete both the content and the table
structure for all rows or columns that exist in the current selection.
