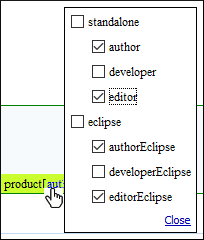Customizing Colors and Styles for Rendering Profiling in Author Mode
In Author mode, profiling colors and styles can be applied to mark profiled content. This enables the user to distinguish between multiple variants of the output and preview the content that will be published. The excluded text is grayed-out or hidden, making it easy to identify the differences.
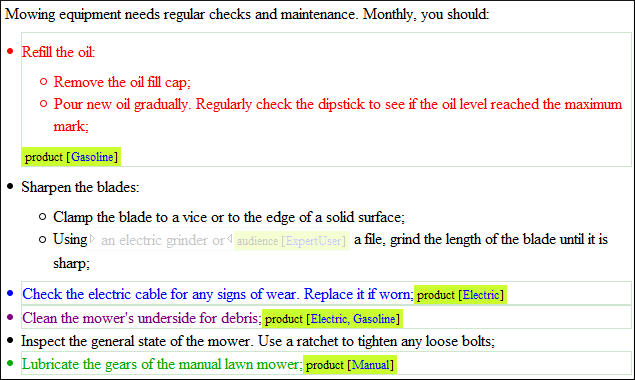
Choosing the right style for a specific profiling attribute is a
matter of personal taste, but be aware of the following:
- If the same block of text is profiled with two or more profiling attributes, their associated styles combine. Depending on the styling, this might result in an excessively styled content that may prove difficult to read or work with.
- It is recommended that you only profile the differences. There is no need to profile common content, since excessive profiling can visually pollute the document.
- A mnemonic associated with a style will help you instantly spot differences in the types of content.
Styling Profiling Attribute Values
To set colors and styles for profiling attribute values, follow these steps:
- Select the Show Profiling Colors and Styles option from the
 Profiling /
Conditional Text toolbar drop-down menu.
Profiling /
Conditional Text toolbar drop-down menu. - Select
 Profiling
Settings from the
Profiling
Settings from the  Profiling / Conditional Text toolbar drop-down
menu. This is a shortcut to the Attributes and
Condition Sets preferences page.
Profiling / Conditional Text toolbar drop-down
menu. This is a shortcut to the Attributes and
Condition Sets preferences page. - Go to the Colors and Styles preferences page to configure the colors and styling for the profiling attributes.
- Go to the Attributes preferences page to configure how you want the profiling attributes to appear in Oxygen XML Author.
Result: The styling is now applied in the Author editing mode and the Outline view. Also, to help you more easily identify the profiling you want to apply in the current context, the styling is applied in the Edit Profiling Attributes dialog box and in the inline form control pop-up that allows you to quickly set the profiling attributes.